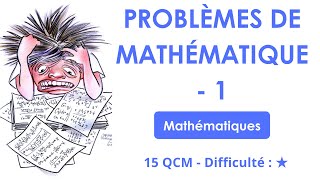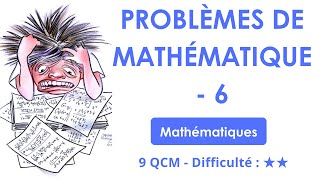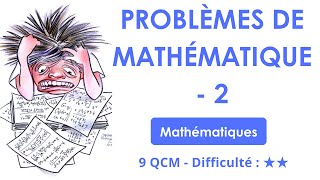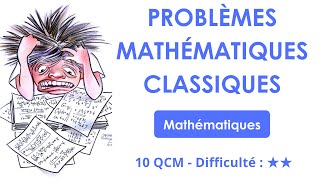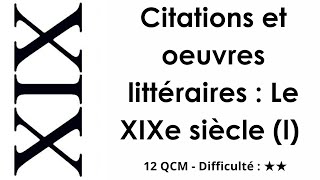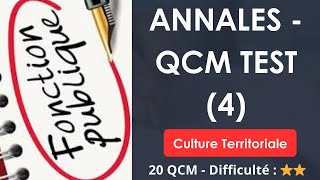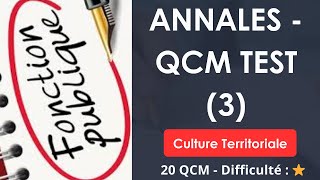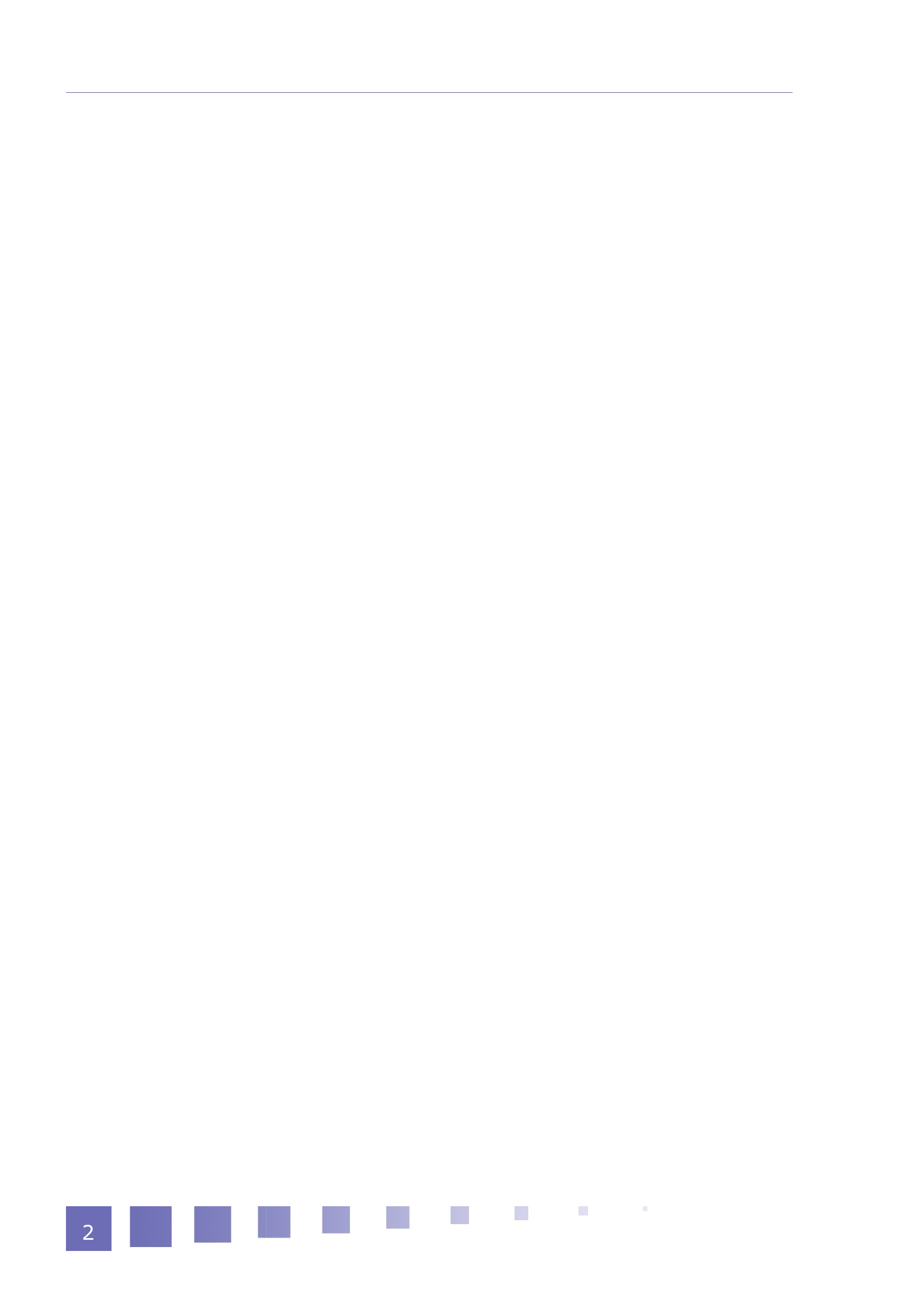C2I Domaine 1
Publié le 29/04/2013
Extrait du document
Certificat Informatique et Internet, niveau 1 Domaine D1 KARINE SILINI UNIVERSITÉ DU LITTORAL CÔTE D'OPALE --LICENCE CREATIVE COMMONS : PATERNITÉ - PAS D'UTILISATION COMMERCIALE - PARTAGE DES CONDITIONS INITIALES À L'IDENTIQUE 29 août 2010 2 Table des matières D1 : Travailler dans un environnement numérique 5 D1.1 - Organiser un espace de travail complexe................................................ 5 1. Quelques définitions................................................................................................ 5 2. Les unités de mesure de l'information........................................................................ 7 3. Le matériel............................................................................................................. 9 4. La prise en main de l'ordinateur.............................................................................. 13 5. L'organisation des fichiers....................................................................................... 17 6. La gestion au quotidien.......................................................................................... 20 7. Les logiciels.......................................................................................................... 25 8. Le réseau informatique Internet.............................................................................. 28 9. La connexion à Internet......................................................................................... 32 10. Evaluez-vous !.................................................................................................... 34 D1.2 - Sécuriser son espace de travail local et distant......................................39 1. 2. 3. 4. 5. 6. 7. En quelques mots ................................................................................................. 39 Les désagréments................................................................................................. 40 Les arnaques........................................................................................................ 41 Les attaques......................................................................................................... 43 La protection de la machine.................................................................................... 45 La protection des fichiers........................................................................................ 46 Evaluez-vous !...................................................................................................... 49 D1.3 - Tenir compte des enjeux de l'interopérabilité.........................................50 1. 2. 3. 4. 5. 6. 7. Quelques explications ........................................................................................... 50 Les différents systèmes.......................................................................................... 52 Les types de fichiers.............................................................................................. 55 Les formats bureautiques....................................................................................... 58 Les formats images............................................................................................... 61 Les formats sons et vidéos..................................................................................... 64 Evaluez-vous !...................................................................................................... 67 D1.4 - Pérenniser ses données.......................................................................70 1. 2. 3. 4. 5. L'enregistrement................................................................................................... 70 La sauvegarde...................................................................................................... 73 L'archivage........................................................................................................... 74 Les supports de sauvegarde.................................................................................... 76 Evaluez-vous !...................................................................................................... 79 Les exercices du D1......................................................................................80 3 D1 : Travailler dans un environnement numérique I- I D1.1 - Organiser un espace de travail complexe 1. Quelques définitions a) L'informatique Définition : Informatique L'informatique (information automatique) désigne l'ensemble des sciences et techniques en rapport avec le traitement de l'information. Abus de langage ! Dans le langage courant, l'informatique désigne souvent l'ordinateur et ses applications. L'ordinateur Remarque Par définition, le traitement automatisé d'informations contenues sur tous types de supports (carte perforée, ...), c'est de l'informatique ! b) Internet Définition : Internet Internet est le réseau informatique mondial. Il est composé d'une multitude de réseaux interconnectés à travers la planète. Il permet la transmission rapide de l'information d'un point à l'autre de la planète ... 5 D1 : Travailler dans un environnement numérique Le réseau Internet Attention à la confusion ! Ne pas confondre Internet (le réseau) et ses services (web, messagerie, ...) c) Les TIC Définition : NTIC ou TIC Les (Nouvelles) Technologies de l'Information et de la Communication regroupent les techniques utilisées dans le traitement et la transmission des informations. Elles sont issues du développement de l' informatique, d'Internet et des télécommunications. Les nouvelles technologies Définition : TICE Les Technologies de l'Information et de la Communication pour l'Education recouvrent les outils et produits numériques pouvant être utilisés dans le cadre de l'enseignement d) L'environnement de travail Avec le développement des TIC, beaucoup de personnes ont accès à une configuration matérielle connectée à Internet. On peut alors distinguer l'environnement local et l'environnement distant. L'environnement local peut être caractérisé par : ? 6 le poste de travail : ordinateur fixe ou portable, netbook, tablette ... D1 : Travailler dans un environnement numérique ? ? ? les périphériques de communication : souris, clavier, imprimante, casque, ... les périphériques de stockage : disque dur ou amovible ... les logiciels : système d'exploitation, traitement de texte, navigateur, ... L'environnement distant peut être caractérisé par : ? ? ? certains services d'Internet : web, messagerie électronique, réseaux sociaux ... les bureaux virtuels : sites offrant des services à distance (espace de stockage, agenda, ...) l'ENT (Environnement Numérique de Travail) : portail web permettant d'accéder à l'ensemble des ressources et services numériques en rapport avec son activité. L'ENT de l'ULCO 2. Les unités de mesure de l'information a) Le codage Pour traiter ou stocker des données, l'ordinateur ne sait manipuler que 2 états possibles. C'est le principe du codage binaire. Définition : Le bit Le bit ( bi nary digit) est l'élément de base du stockage de l'information. Il peut prendre 2 valeurs souvent symbolisées par 0 et 1. Les différentes informations (caractères, nombres, images, ...) vont être codées en binaire et mesurées en octets. Définition : L'octet L'octet est composé de 8 bit. Un octet Combien de valeurs peut-on coder sur un octet ? ? ? ? Sur 1 bit : on peut coder 2 valeurs 0 ou 1 Sur 2 bit : on peut coder 22=2*2 valeurs 00, 01, 10 ou 11 Sur 8 bit : on peut coder 28 = 256 valeurs b) Les unités de stockage Un octet permet de coder 256 valeurs différentes Il pourra représenter : ? Un caractère (A, B, C, ... a, b, c, ... ?, !, §, ... 1, 2, 3, .......) 7 D1 : Travailler dans un environnement numérique ? ? Un entier compris entre -127 et 128 Un pixel (point) d'une image définie en 256 couleurs Définition : Les différentes unités de stockage : ko, Mo, Go, To, ... ? ? ? ? Un Un Un Un kilooctet (ko) = 1000 octets mégaoctet (Mo) = 1 000 ko gigaoctet (Go) = 1 000 Mo téraoctet (To) = 1 000 Go Ordre de grandeur de la taille des fichiers ... ? ? ? Pour un morceau de musique de 3 minutes au format mp3 : 3 Mo Pour une photo jpg de 5 millions de pixels : 2 Mo Pour un texte de 30 pages sans illustration : 200 ko c) Byte, ko ou Kio ? Ne pas confondre Byte et bit Un Byte est le terme anglais pour octet. Byte = 8 bit et MB = Mo Remarque : Dans le langage courant, un kilooctet est un kibioctet ! Un kilooctet vaut normalement 1000 octets ! Ko ou Kio ? Mais si on y regarde de plus près, on s'aperçoit que 1 kilooctet = 210 octets = 1024 octets C'est un abus de notation ! Unités correctes On devrait en réalité parler de kibi, mébi, ... à la place de kilo, méga,... : ? 1 kibioctet (Kio) = 210 octets = 1 024 octets ? 1 mébioctet (Mio) = 220 octets = 1 024 Kio = 1 048 576 octets ? 1 gibioctet (Gio) = 230 octets = 1 024 Mio = 1 073 741 824 octets ? 1 tébioctet (Tio) = 240 octets = 1 024 Gio = 1 099 511 627 776 octets d) Le débit d'information Définition : Bande passante Dans le domaine de l'informatique, la bande passante indique -- par abus de langage -- un débit d'informations. Ce débit binaire s'exprime en kbps (kilo bit par seconde) Information Si vous avez une connexion ADSL à 1024k, il s'agit en réalité d'une connexion qui peut télécharger au mieux 1024 kilo bit par seconde. 1024 kbit par seconde = 1024/8 ko par seconde = 128 ko par seconde A noter que le débit réel est toujours inférieur ! (encombrement du réseau, ...). 8 D1 : Travailler dans un environnement numérique Question Une photo numérique prise avec un appareil de 5 millions de pixels occupe de l'ordre de 2 Mo. Combien de temps faudra-t-il pour télécharger cette photo avec une connexion à 1024k ? Réponse 2 Mo = 2048 ko Temps de téléchargement = 2048 ko /128 ko par seconde = 16 secondes Vous avez remarqué que nous parlons de Mo et ko par abus de notation (les unités correctes auraient été Mio et Kio !) 3. Le matériel On distingue 2 familles d'ordinateurs : les ordinateurs de bureau (fixes) et les portables. Exemple d'ordinateur fixe imprimante, ...) Exemple de portable ? ? Les ordinateurs de bureau sont destinés à rester sur place. Ils offrent en général un meilleur confort d'utilisation. On peut choisir séparément les différents éléments qui le compose (unité centrale, écran, Les portables sont des ordinateurs que l'on peut emporter dans ses déplacements. Il existe 4 catégories de portables en fonction de leur taille : ? les ultra-mobiles (écran <12 pouces) ? les ultra-portables (entre 12 et 14 pouces) les portables (entre 15 et 16 pouces) les transportables (>17 pouces) a) L'ordinateur 9 D1 : Travailler dans un environnement numérique Exemple d'ordinateur fixe Un ordinateur est composé de plusieurs parties. L'élément principal est l'unité centrale à laquelle viennent s'ajouter des périphériques. Pour communiquer avec ses périphériques, l'ordinateur dispose de connexions filaires ou sans fil. Pour conserver ses informations, l'ordinateur dispose de supports de stockage fixes (disques durs) ou amovibles (CD, DVD ou clé USB) Définition : Périphérique informatique Un périphérique informatique est un matériel informatique assurant les communications entre l'unité centrale de l'ordinateur et le monde extérieur. On distingue : ? les périphériques d'entrée permettent d'envoyer de l'information vers l'ordinateur : clavier, souris, webcam, ... ? les périphériques de sortie permettent à l'ordinateur d'envoyer de l'information vers l'extérieur : écran ou moniteur, imprimante, enceinte, ... ? les périphériques d'entrée-sortie permettent des communications bidirectionnelles : écran tactile, imprimante scanner, ... Les périphériques de stockage sont considérés comme des périphériques d'entrée-sortie : disque dur, lecteur graveur CD/DVD, ... b) L'unité centrale Une unité centrale est caractérisée par les différents éléments qui la composent. Définition : Le processeur C'est le cerveau de l'ordinateur : il traite les informations et exécute les instructions. Caractéristiques d'un processeur Un processeur est caractérisé par : ? sa technologie ? sa fréquence : vitesse d'exécution Exemple de processeur ? sa mémoire cache : mémoire rapide qui permet d'accélérer les échanges Définition : La mémoire vive ou RAM (Random Access Memory) C'est une mémoire qui stocke les programmes et les données que l'ordinateur est en train de traiter. Elle est constituée de composants électroniques d'accès rapide mais elle s'efface dès qu'on éteint l'ordinateur. C'est une mémoire volatile. c) Le disque dur En général, tout ordinateur dispose au moins d'un disque dur pour stocker ses données. 10 D1 : Travailler dans un environnement numérique Définition : Le disque dur Le disque dur est l'espace de stockage de l'ordinateur Mémoire permanente ... On dit que le disque dur est une mémoire permanente par opposition à la mémoire vive qui est volatile. Mais rien ne vous empêche d'effacer les données ! Les partitions ... Un disque dur peut être divisé en plusieurs partitions : pour installer un système d'exploitation supplémentaire ou cloisonner vos données ... d) L'écran et la carte graphique Définition : La carte graphique ou vidéo La carte graphique est l'élément de l'ordinateur chargé de convertir les données numériques en données graphiques exploitables par un périphérique d'affichage (l'écran). Elle se trouve dans l'unité centrale. Rôle de la carte graphique Elle détermine la rapidité et la qualité de l'affichage. Elle est caractérisée par son processeur graphique et sa mémoire vidéo. Il est conseillé de s'équiper d'une bonne carte graphique pour un meilleur rendu des jeux vidéos ! Définition : L'écran ou le moniteur L'écran est le périphérique d'affichage standard d'un ordinateur. Caractéristiques d'un écran La taille d'un écran s'exprime en pouces (2,54 cm) et représente la dimension de l'écran en diagonale La résolution d'un écran est le nombre maximal de pixels que peut afficher la carte graphique Exemple d'écran e) L'imprimante Tout en un ! De plus en plus, les imprimantes sont multi-fonctions : elles impriment, numérisent et photocopient ! Exemple d'imprimante 11 D1 : Travailler dans un environnement numérique Définition : L'imprimante L'imprimante est un périphérique qui permet de reproduire sur papier, des textes ou des images provenant de l'ordinateur. Il existe principalement 2 technologies : ? L'imprimante laser : plutôt destinée à la bureautique, elle imprime rapidement une grande quantité de documents. ? L'imprimante à jet d'encre : plutôt destinée à un usage familial, elle est polyvalente (textes, photos, ...) Caractéristiques d'une imprimante La résolution s'exprime en dpi (dots per inch) et représente le nombre de pixels par pouce. La vitesse s'exprime en ppm (pages par minute) et représente le nombre de pages par minute. f) La connectique Les trois ports d'extensions suivants sont Plug and Play : on peut brancher le périphérique et l'utiliser directement sans avoir à redémarrer l'ordinateur. Définition : Le port USB L'USB (Universal Serial Bus) est un port série permettant de connecter les périphériques à un ordinateur. Symbole de l'USB Définition : Le port Firewire Le Firewire (ou IEEE 1394) est un port permettant de connecter des périphériques à très haut débit (par exemple : camescope numérique). Symbole du Firewire Définition : Le port e-SATA (External Serial Advanced Technology Attachment) Le e-SATA est un port permettant de connecter des périphériques à technologie SATA ( par exemple : disque dur externe) Le port Ethernet est un port de communication. Définition : Le port Ethernet (RJ45) Le port Ethernet est un port permettant de se connecter à un réseau. g) Les connexions sans fil 12 D1 : Travailler dans un environnement numérique Le Wi-Fi permet de connecter localement des ordinateurs ou des périphériques entre eux et sans fil avec une liaison haut débit. Symbole du Wi-Fi Si on se trouve à proximité d'une borne Wi-Fi (connectée à Internet) ou hotspot, on peut se connecter à Internet en haut débit. Définition : Le Wi-Fi Le Wi-Fi est une technologie de réseau local sans fil à haut débit. Le bluetooth est surtout utilisé pour faire communiquer entre eux des appareils proches. Cette technologie sans fil est surtout utilisée par les téléphones portables ou les dispositifs main-libres (oreillettes). Symbole du Bluetooth Définition : Le Bluetooth Le Bluetooth est une technologie radio courte distance 4. La prise en main de l'ordinateur a) Le démarrage et l'arrêt Le démarrage A la mise sous tension d'un ordinateur, on distingue les 2 phases suivantes : ? Lancement du BIOS (Basic Input Output System), petit programme contenu sur la Le démarrage de l'ordinateur carte mère de l'ordinateur qui vérifie le bon fonctionnement du matériel. ? Chargement du système d'exploitation (Windows, Mas OS, Linux, ...) La session Si l'ordinateur est utilisé par plusieurs personnes, il est possible qu'il vous demande de vous identifier et vous ouvre une session de travail. Choix de la session L'arrêt 13 D1 : Travailler dans un environnement numérique Pour éteindre un ordinateur, vous devez toujours utiliser la procédure adéquate prévue par le système d'exploitation. L'arrêt brutal d'un ordinateur sans Procédure d'arrêt de l'ordinateur cette procédure pourrait altérer des fichiers et provoquer des dysfonctionnements. b) Le bureau Définition : Le bureau Le bureau désigne l'espace de travail visible à l'écran quand aucune fenêtre n'a été ouverte. En général, il se compose : ? du fond de l'écran sur lequel se trouvent des icônes ? de barres de commandes Exemple du bureau GNOME Exemple d'interface graphique : le bureau libre GNOME (Linux) c) Les icônes Définition : Une icône Une icône est un petit dessin représentant un élément sur lequel on peut agir : application, fichier, raccourci, dossier, ... 14 D1 : Travailler dans un environnement numérique Les icônes du bureau : il suffit en général de double-cliquer dessus pour les activer. Dans l'exemple ci-contre : ? L'icône « Média 524,3 Mio « représente un support de stockage amovible (clé USB). Elle vous permet d'accéder aux fichiers de ce support. ? L'icône « Projet.odt « représente un document de traitement de texte. Si vous double-cliquez dessus, vous lancerez l'application associée qui vous ouvrira ce fichier de données. ? L'icône « Navigateur Web Exemples d'icônes sur le bureau Firefox « est un lanceur de l'application correspondante. ? L'icône « Lien vers venise.jpg « représente un raccourci (flèche) pour accéder à une photo présente sur l'ordinateur. Si vous supprimez cette icône, vous détruisez simplement le lien et non la photo. ? L'icône « Alex « représente un dossier posé le bureau. Si vous le détruisez, vous perdez son contenu. Il ne s'agit pas d'un raccourci car il n'y a pas de flèche ... Les icônes des barres : En général, il suffit d'un simple clic pour les activer : Exemples d'icônes dans une barre de commande ? Lancement du navigateur web Firefox, Messagerie, Aide, ..., Se déconnecter. d) Les barres de commandes Définition : Une barre Les accès aux menus, aux applications ou aux outils sont souvent regroupés dans une barre de commandes. Exemple : La barre des tâches de Windows Barre des tâches de Windows 15 D1 : Travailler dans un environnement numérique Sur cette barre des tâches, on distingue : ? Le bouton « Démarrer « donne accès à une arborescence de menus ? Des icônes de lancement rapide (bureau et Firefox) ? Trois applications en cours d'exécution ? Différentes icônes (Réseau, anti-virus, horloge, ...) Exemple : les tableaux de bord de GNOME Tableaux de bord de GNOME La configuration initiale de GNOME affiche deux tableaux de bord : ? Celui situé en haut de l'écran contient des accès aux menus (Applications, Raccourcis, ...), des boutons de lancement rapide (Mozilla Firefox, ...) et des éléments d'informations (horloge, connexion réseau, ...) ? Celui situé en bas de l'écran contient les références aux applications ouvertes et des boutons d'accès au bureau, à la corbeille, ... e) Les menus Définition : Le menu de commande Un menu de commande est activé par un clic gauche ou au survol du pointeur de souris. Il présente une arborescence des commandes disponibles. Définition : Le menu contextuel Un menu contextuel est activé par un clic droit sur un élément particulier. Il présente une liste de commande spécifique à l'objet cliqué. Exemples de menus 16 D1 : Travailler dans un environnement numérique f) Les fenêtres Définition : Une fenêtre Une fenêtre est une zone rectangulaire pouvant contenir une application, un dossier, ... Les fenêtres 5. L'organisation des fichiers a) Les fichiers et dossiers Toute information doit être stockée dans un fichier pour pouvoir être conserver. Définition : Fichier Un fichier est une suite d'informations stockée sous forme de blocs de données binaires sur un support physique. Définition : Dossier ou répertoire Un dossier est un fichier particulier qui joue le rôle d'un conteneur de fichiers. En imbriquant des dossiers, on peut créer une arborescence qui permet de ranger logiquement ses fichiers. Dans cet exemple, les deux fichiers Fiche.odt et Mon dessin.jpg sont placés dans le dossier concernant les exercices du D1 17 D1 : Travailler dans un environnement numérique Exemple d'arborescence b) L'arborescence des dossiers Méthode : Pour créer une arborescence de dossiers A l'aide de l'explorateur ou navigateur de fichiers, il suffit de se placer dans le dossier « parent « et de créer un nouveau dossier. Pour créer un dossier Brouillon dans Math, il suffit de se placer dans le dossier Math et de créer un nouveau dossier. Création d'un dossier 18 D1 : Travailler dans un environnement numérique c) La désignation d'un fichier Définition : Chemin d'accès Le chemin d'accès d'un fichier est la liste des dossiers à parcourir pour arriver à ce fichier. Si cette liste commence à la racine (point d'entrée) du support, on parle de chemin absolu sinon c'est un chemin relatif. Définition : Désignation d'un fichier La désignation d'un fichier est unique par la donnée de son chemin d'accès et de son nom. Selon les systèmes d'exploitation, la racine et les séparateurs de dossiers différent. Sous windows : ? Exemple d'arborescence C:\Alex\C2i\Exercices\D1\Fiche.odt est la désignation exacte du fichier. ? \Alex\C2i\Exercices\D1 est le chemin absolu car il part de la racine du support (C :) ? ..\C2i\Exercices\D1 est un chemin relatif car il dépend du dossier où l'on se situe. On pourrait avoir le chemin relatif dans un autre dossier qu'Alex. Sous linux : ? /home/Alex/C2i/Exercices/D1/Fiche.odt est la désignation exacte du fichier. Quelques remarques ? ? Un dossier ne peut pas contenir deux fichiers de même nom Deux fichiers de même nom peuvent se trouver sur le même support mais dans des dossiers différents d) Les raccourcis Définition : Raccourci Un raccourci est un lien direct vers un fichier ou un programme. Il peut être placé sur le bureau, dans une barre de commande ou dans un menu. La suppression d'un raccourci ne supprime pas le fichier pointé ! Sous Windows, les raccourcis sont de petits fichiers (1 ou 2 ko) qui redirigent vers un autre fichier. Sous les autres systèmes d'exploitation, on parle d' alias ou de liens symboliques. 19 D1 : Travailler dans un environnement numérique Pour créer un raccourci : ? Il suffit de faire apparaître le menu contextuel du fichier et de créer un raccourci ... ? On peut le placer où l'on veut : sur le bureau ou dans un menu ... Création d'un raccourci Comment reconnaître un raccourci ? Un raccourci placé sur le bureau est souvent identifié par une flèche. ? La présentation Compétences numériques est un fichier posé sur le bureau. Si on supprime l'icône, c'est la présentation que l'on supprime. Raccourci ou pas ? ? L'application Writer d'OpenOffice.org est un raccourci. Si on supprime l'icône, on pourra continuer à utiliser l'application soit en y accédant par le menu, soit en double-cliquant sur l'application elle-même. ? Venise.jpg est un raccourci vers le fichier Venise.jpg. Si on supprime l'icône, la photo ne sera pas détruite. ? Site de l'ULCO est un lien vers une adresse web. 6. La gestion au quotidien a) Les propriétés d'un fichier Un fichier possède différents types de propriétés : ? Des propriétés généra...
« 2. »
↓↓↓ APERÇU DU DOCUMENT ↓↓↓
Liens utiles
- DOMAINE PUBLIC - UTILISATION C.E. 29 janv. 1932, SOCIÉTÉ DES AUTOBUS ANTIBOIS, Rec. 117
- HdA au Brevet 3e1 Objet d’étude : Arts et progrès techniques Thématique Domaine Période Arts, rupture et continuité Art du langage XXe siècle
- Du Domaine des murmures est un roman publié en 2011 par Carole Martinez
- Exposé Histoire Contemporaine: en quoi la révolution industrielle est-elle considérer comme une révolution dans le domaine des transports publics
- Est-il possible, dans le domaine des arts, d'avoir tort ou raison lorsqu'on dit : "c'est beau" ?